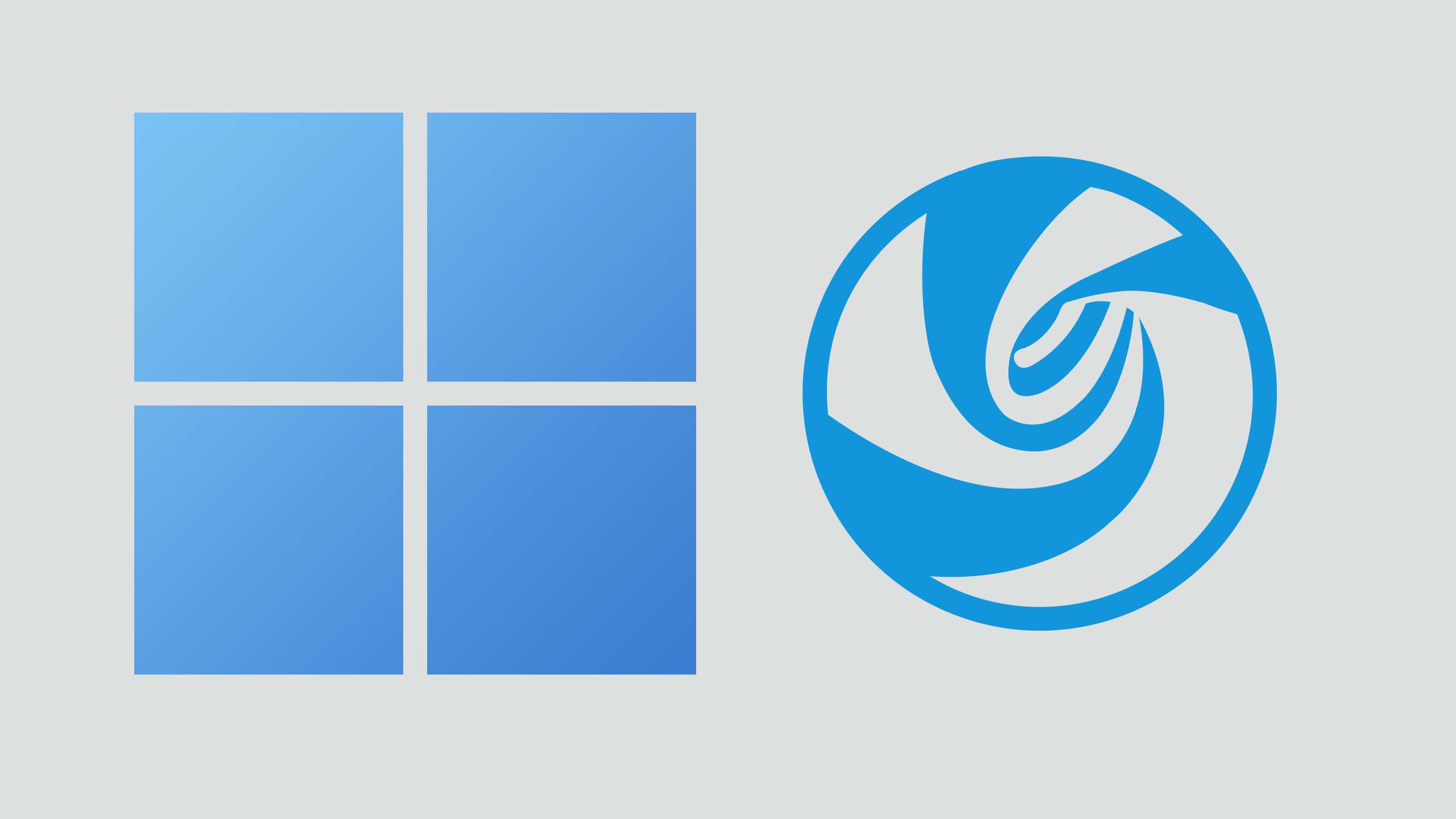Windows + Deepin 单硬盘双系统的安装与使用
说实话我受够了Windows的环境搭建,想要精简就极度繁琐,想要方便就得用宇宙IDE,占十几二十多GB存储。因此,Linux就是最好的选择,除非你需要写Win或Mac的软件等特定情况。
那为什么选择 Deepin ?首先因为它可以较为方便的下载和安装 Linux 软件,省去了较为麻烦的适配和编译过程。其次是因为它比较符合 Windows 的使用习惯,UI风格偏向于Mac,较为美观。我觉得作为一个初学者,Deepin 确实算是一个较为不错的选择。
至于为何不用虚拟机。它虽然安全且方便,但由于性能的限制,会导致运行起来时不时卡顿,这实在谈不上是一个良好的体验。且似乎会导致物理本机性能下降(存在争议),因而不考虑用虚拟机。
说是双系统,其实就是装系统,只不过多了一些步骤罢了。
关于单硬盘双系统与多硬盘多系统。值得说明的是硬盘不等于磁盘,硬盘可以被分为多个磁盘,这个过程也就是所谓的分区。硬盘是物理上的,磁盘是硬盘被虚拟地划为多个区域,分别进行管理。
多硬盘多系统指的是将多个系统装在大于等于两个硬盘内。系统的启动需要引导程序,每个系统都会有一个引导程序。一般而言,引导程序能够检测到同一硬盘下的所有系统,而难以检测到不同硬盘下的系统,因而多硬盘多系统需要额外的配置。(如果感兴趣可以自行搜索双硬盘双系统引导)
准备相关物品及文件
U盘
对于速度无要求,但容量至少8GB以上,以保证能完成启动盘的制作。
Deepin 的系统镜像
Deepin 官网下载系统镜像。
 如果你不介意 bug 和生态,也可以下载预览版。
如果你不介意 bug 和生态,也可以下载预览版。

Deepin 启动盘制作工具
同样在Deepin 官网下载启动盘制作工具。

启动盘的制作
选择系统镜像。

选择U盘和格式化,注意备份。
 然后就可以制作启动盘。
然后就可以制作启动盘。
系统盘分区
使用分区助手对硬盘进行分区。(也可使用其他分区软件)
具体容量建议为 32GB+32GB+8GB 以上。其中 32G 为系统盘,另外的32GB是资料盘,8G 为交换分区。交换分区是 Linux 的虚拟内存,一般容量与内存相同,内存 16G 以上可不设,但有交换分区可以使用休眠功能,可加快 Linux 启动速度,这取决于你用不用休眠。
可以先拆分出一个分区。

再将该分区删除。

即可得到一个空白分区。

Bios 的设置
插入启动盘,启动时按 Delete 进入 Bios 界面。(不同主板有不同按键,请自行上网查询)进入启动界面,更改启动顺序,将启动盘启动顺序改为第一位,保存并重启即可正常进入启动盘安装 Deepin 。

或者按 F12 手动选择启动盘启动。(不同主板按键不同)
安装 Deepin
Deepin 毕竟是国产系统,对中文支持比较完善,选择简体中文即可。

硬盘分区部分选择手动安装。选择空白分区后,点击右方的编辑按钮。

先建立一个 efi 引导分区。大小最低 300MB 即可。
其实不建立 Deepin 的引导分区也是可以的,但如果 Windows 的引导分区废了,那很可能两个系统都会无法启动。而且如果后续你还要安装 macOS 或者 Ubuntu ,可能会导致 Deepin 无法被引导程序发现。总之在国内互联网少有相关的资料的情况下,不建议这样做。

建立一个交换分区。

大小等同于内存大小。

系统盘则分配 32GB,挂载在根目录,文件系统选择 ext4 。
其实剩下的都可以分配给系统盘,但我建议还是分一些给数据盘。这样系统盘崩溃后,不至于重装系统后,还要配置一次软件。

剩下的分配给数据盘,挂载在 /home 目录下。文件系统可以选择 ext4 或者其他,这里我想体验一下其他文件系统,因而选择 btrfs 。

如果一切正常就点继续安装即可。但注意不要勾选集成NVIDIA闭源驱动,后面我们自己安装即可,这玩意存在问题。

如果你不需要休眠功能,且内存也足够,并没有分配交换分区,则会出现提示,忽略即可。

安装完成后,再次进入Bios,将硬盘启动顺序改为 Deepin 优先。

初始化 Deepin
重启后,在Grub界面等待几秒,自动进入 Deepin 。
选择语言,简体中文,并勾选同意协议。

键盘布局同样简体中文。

时区选择北京。

选择头像,输入用户名等信息。待其初始化完成后即可。

Grub 美化
可以在 gnome-look 上的 GRUB themes 上找到自己喜欢的主题。下载后根据说明进行安装即可。(基本就是运行脚本就可自动安装,除非你想自行安装)
如果不想切换终端工作目录,那就在主题目录右键打开终端。初识Linux的可以查看主题 README 给出的相关命令。

如果无法下载,可以去寻找其 GitHub 镜像,常在标题处见。

NVDIA驱动安装
直接去官网上选择linux版下载即可。